SliTaz adalah sebuah sistem operasi percuma yang menyediakan kelebihan untuk pengguna desktop atau pelayan dalam ukuran saiz sekecil 35MB.
Dalam mod Live SliTaz boleh dijalankan sepenuhnya dalam RAM dan boot dari media mudah alih seperti cdrom atau USB. Sistem ini adalah selamat, stabil dan mudah untuk digunakan. [maklumat lanjut]
Untuk maklumat lanjut sila layari laman sesawang SliTaz di www.slitaz.org/en/.
1. Pemasangan VirtualBox
Perkara yang wajib ada sudah semestinya aplikasi VirtualBox. Dah tajuk pun "Cara Memasang/Install SliTaz Pada VirtualBox".
Anda boleh dapatkan aplikasi VirtualBox pada laman sesawang mereka:
Pastikan anda memilih aplikasi yang bersesuaian dengan sistem oprerasi pada komputer anda. Contoh, anda menggunakan sistem operasi Windows 7 64bit, maka anda harus memilih aplikasi VirtualBox 64bit.
Selesai muat turun aplikasi tersebut, tekan dua kali pada installer VirtualBox-4.2.6-82870-Win.exe dan teruskan proses pemasangan.
2. Muat Turun Sistem Operasi SliTaz
Anda boleh dapatkan ISO sistem operasi SliTaz ini di laman sesawang mereka:
Saya menggunakan SliTaz versi 4.0 STABLE.
3. Konfigurasi pada VirtualBox
Seterusnya setelah siap muat turun ISO SliTaz tadi. Biarkan ISO tersebut. Buka aplikasi VirtualBox anda dan tekan pada NEW yang terdapat pada toolbar VirtualBox ATAUPUN tekan pada menu Machine -> New...
Tetingkap Create Virtual Machine akan keluar berntanyakan tentang Name and operating system, masukkan butir-butir Name, Type dan juga Version pada ruangan tersebut. Jika anda mula menaipkan "sli" pada ruang Name, VirtualBox akan automatic mengesan Type dan juga Version. Tetapi tidak mengapa untuk anda menggunakan butir sendiri pada ruangan Name, kerana anda boleh pilih sendiri butiran Type dan Version.
Saya menamakannya sebagai "slitaz linux" dan klik pada Next.
Seterusnya pada ruangan Memory size, anda digalakkan untuk menggunakan saiz 512MB dan keatas. Lagi besar lagi bagus. Mengikut spesifikasi komputer dan citarasa anda. Disini saya menggunakan RAM sebanyak 1024MB bersamaan 1GB dan tekan pada butang Next.
Pada bahagian Hard drive pula saya pilih Create a virtual hard disk drive now kerana saya tidak mempunyai hard disk yang boleh digunakan. Tekan butang Create setelah membuat pilihan.
Tetingkap Create Virtual Hard Drive akan keluar berntanyakan tentang Hard drive file type. Saya memilih untuk menggunakan file type VDI (VirtualBox Disk Image) kerana saya tidak merancang untuk menggunakan hard disk ini pada mana-mana aplikasi Virtual lain selain VirtualBox. Kemudian tekan butang Next.
Pada halaman Storage on physical hard drive pula saya memilih untuk menggunakan Dynamically allocated. Kerana dengan menggunakan Dynamically allocated, saya dapat menjimatkan penggunaan ruang pada hard disk saya. Tekan Next untuk ke tetapan seterusnya.
Pada tetapan File location and size, saya menamakan hard disk saya sebagai "slitaz linux hard disk" dan bersaiz 1GB sahaja. Kecil bukan? SliTaz memang sangat kecil, comel dan ringan :p Seterusnya tekan Create dan tamat untuk tetapan awal.
Untuk tetapan lain seperti Network, System Motherboard, Processor, Display dan lain-lain anda boleh tetapkannya sendiri dengan klik pada butang Settings pada sebelah kanan butan New di toolbar. ATAUPUN anda boleh klik kanan pada slitaz linux dan pilih Settings...
4. SliTaz Live
Klik slitaz linux pada VirtualBox dan tekan Start. Kemudian tetingkap Select start-up disk akan keluar. Disini anda perlu klik pada icon Choose a virtual optical disk file dan pilih ISO SliTaz yang anda muat turun pada BAB 2 diatas.
 |
| Choose a virtual optical disk file |
Setelah pilih ISO SliTaz, tekan pada butang Open
Seterusnya klik pada butang Start dan Virtual Machine SliTaz anda akan dijalankan.
Pada boot menu SliTaz, pilih pada Slitaz Live kemudian tekan Enter
Proses boot akan berjalan, tunggu hingga boot selesai. SliTaz akan meminta anda pilih tetapan bahasa. Oleh kerana tiada Bahasa Melayu. Jadi pilih Bahasa Inggeris en_US English localefor the USA dan tekan OK.
Seterusnya pada tetapan kekunci, pilih Keymap us dan Type qwerty. Klik pada OK setelah selesai membuat pilihan.
Proses boot akan diteruskan hingga anda akan pergi pada paparan antaramuka SliTaz berwarna Oren.
 |
| Pilih ISO SliTaz |
Seterusnya klik pada butang Start dan Virtual Machine SliTaz anda akan dijalankan.
Pada boot menu SliTaz, pilih pada Slitaz Live kemudian tekan Enter
Proses boot akan berjalan, tunggu hingga boot selesai. SliTaz akan meminta anda pilih tetapan bahasa. Oleh kerana tiada Bahasa Melayu. Jadi pilih Bahasa Inggeris en_US English localefor the USA dan tekan OK.
Seterusnya pada tetapan kekunci, pilih Keymap us dan Type qwerty. Klik pada OK setelah selesai membuat pilihan.
Proses boot akan diteruskan hingga anda akan pergi pada paparan antaramuka SliTaz berwarna Oren.



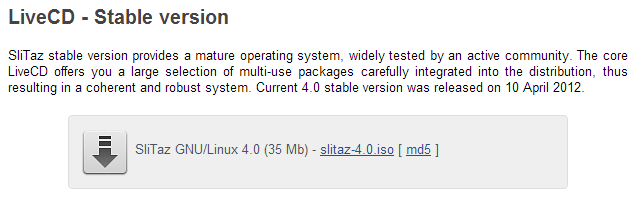












No comments:
Post a Comment